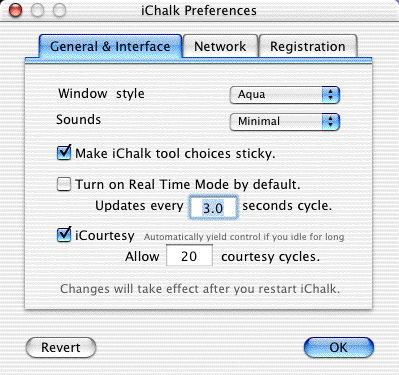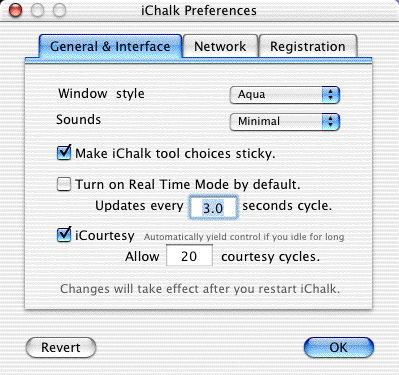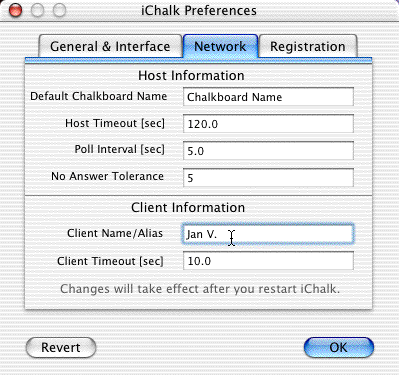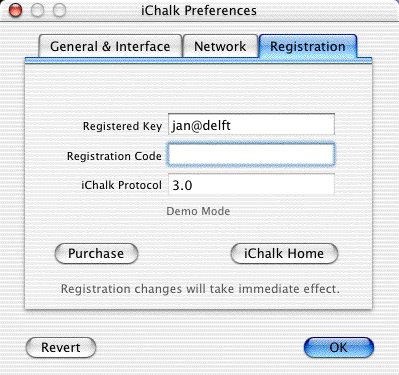Preferences
There are some parameters which you change in the Preferences and save for subsequent sessions. Here we explain what they are.
Note that all changes you make take effect after you restart iChalk.
The exception is the registration code, which takes immediate effect.
Collaboration
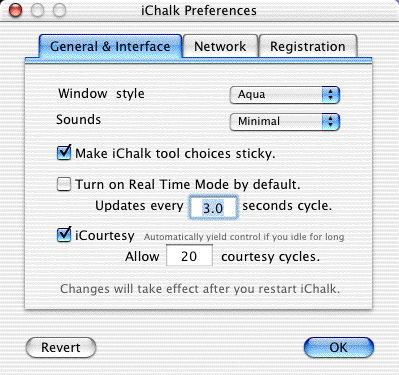
iCourtesy allows you to switch on or off the feature by which iChalk automatically relieve you of the control of the document edit when you do nothing for a while. The duration of idling allowed is determined by the number of courtesy cycles times the update interval, both of which are set in this panel too.
Real Time Mode turns on or off the feature by which iChalk automatically updates and displays document at regular intervals. The interval is set below. For fast connections (LAN), we recommend 3.0 - 5.0 seconds, but for slow connections/internet, this may be set 30-or more. In such cases, courtesy cycle should be reduced to make the iCourtesy tolerance reasonable. For example, if you set update interval to be 10 seconds, choosing 12 courtesy cycles will force you to give up control when you idle for 12*10 = 120 seconds.
Sounds toggles the funky sound effect for the chat messages. Unless you are a kid, you may want to keep this off. Happy sound effect is always on, though.
Make iChalk tool choices sticky is off by default. If you use the same tool choices( say thick line for chalk, erase-all for eraser..), you may want to switch it on for your convenience.
Network
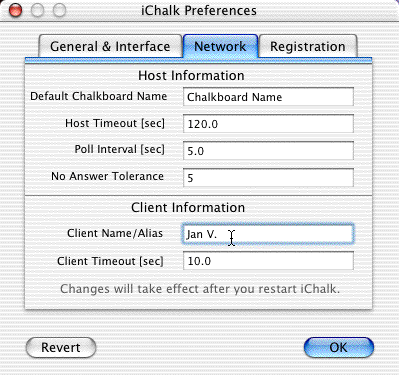
In making connections, you always need to supply a unique alias. You can enter your preferred id here to be automatically entered next time. Same with the Default document name. We recommend 120.0 sec for the Host timeout and at least 30.0 sec for the client timeout. If you set these numbers too low, the net connection will become very prone to lose parcels of data whenever network contingencies occurs. When the group is composed of people with a widely varying bandwidth, careful experimentation may be necessary to find the optimum values for these numbers.
The following applies only to the users of earlier (v2.6 or earlier) versions of iStorm/iChalk.
The server regularly polls each member of the group to ask if they are all right. If you set poll interval at 30 sec, and No Answer Tolerance at 5, it will ask them every 30 seconds, and if a member fails to answer them five times in a row, the server will take that the member dropped off for some reason. This is to prevent any member with erratic network environment from negatively affecting the flow of collaboration. When someone is dropped from the group all too often, the server may need to increase tolerance and also the poll interval. Especially when the document size has grown so much that it takes a while just to update the document, during which a member may fail to respond to the call.
Registration
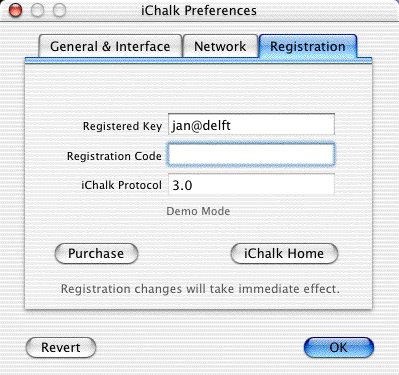
You enter a valid license code and the key here to fully enable iChalk. The code is 16 alphanumeric string, supplied through email when you pay the shareware support fee. Type it in, and press tab. If the code is valid, it will take immediate effect and will disable the limitations. The protocol number identifies the shared document interface used for the current version of iChalk. Generally, versions using different interfaces will not allow connection to each other.
Questions : Vital for Some!
Where is this stored?
From time to time, you may need to start iChalk afresh and replace the old preferences with a new one.
The file you want to delete before restarting iChalk is named: "com.mathgamehouse.ichalk.plist" and can be found inside (Your Home Directory)/Library/Preferences.
I am an administrator in a K12 school district. Our principal just told me to input site license code on 100 machines we have. Each machine has 10 user accounts, most of which do not have admin privileges. I first tried to instruct each student to input it, with disastrous consequences! So, I spent last few hours visiting each account, typing in the code manually. You are driving me nuts!
There are two ways to make your life a littler easier.
[The following applies only to Site licenses.]
First technique: To copy the preference file with a valid site license info into the system-wide preferences directory. This is handy, if you want to type in the code just once, and copy the file for all 100 machines via network.
1. Log into a user account with an admin privilege. Start iStorm/iChalk and open its Preferences panel. Go to its Network tab. If you see your name in the Client Name/Alias field, you may want to empty the field.
2. Press the Registration tab. Type the key and code. When the site license code is verified, there will appear in the center of the window a small message saying valid site license. The code will become invisible.
3. Press the OK button.
4. Quit iStorm/iChalk.
5. Go to the user preferences directory and find the newly created iStorm/iChalk preference file:
[YourHome]/Library/Preferences/com.mathgamehouse.iStorm (or iChalk).plist
6. Copy that file into the system level preferences directory: /Library/Preferences/
7. Make sure that the copied file has the right user privilege: It should have at least ReadOnly for everybody.
8. Now you can repeat 1-7 on each machine or repeat 6-7 on each mounted volumes if you can access them via network. (We will not patronize by lecturing you on how to use a shell script or Apple script to automate that!)
9. Ask each user to do the following when he or she uses the iStorm/iChalk for the first time: Open its Preferences->Network and type in their name (if it is not there already automatically) and press OK. [This is to prevent the common mistake when student tries to join a group using the default Alias and fail since the name is already used by someone else. ]
Second Technique: (This works only for iStorm/iChalk v.3.3 or later)
This is more elegant, if you can depend on a user on each machine. Just let a user on each machine type in the key and code accurately. Make sure they see the Valid Site License message appear at the center of the Registration window. That's it. Once a user successfully enter the valid site license code, it will be applied to every login account on the same machine.
I have a license for iStorm. Do I need to type it in again for iChalk or rendezvousPong?
No. iChalk and rendezvousPong will automatically recognize a valid iStorm license. If you have only a valid iChalk license, then only rendezvousPong will recognize it.