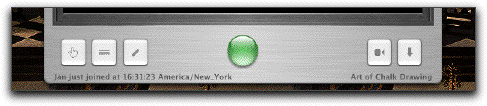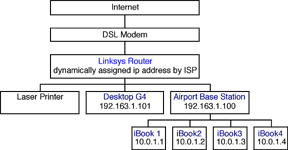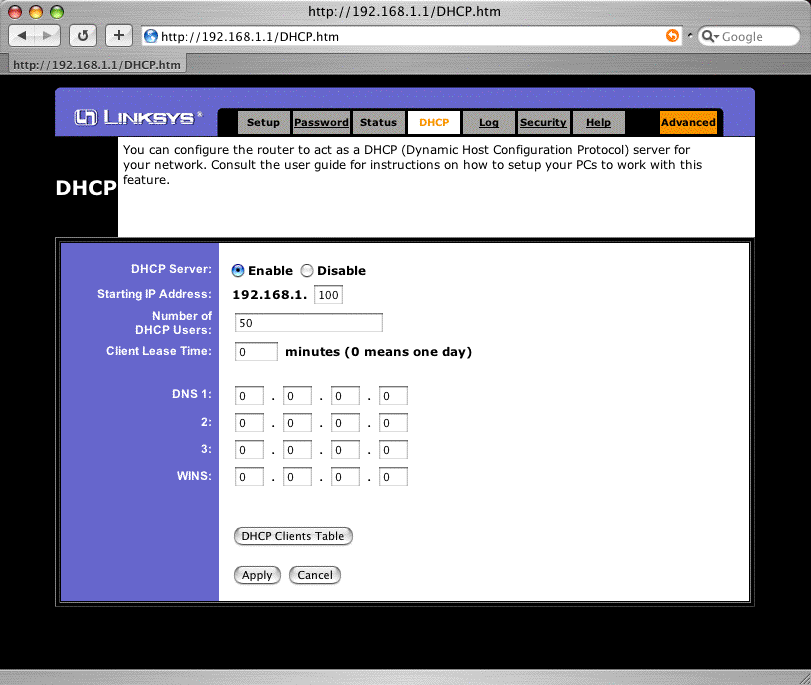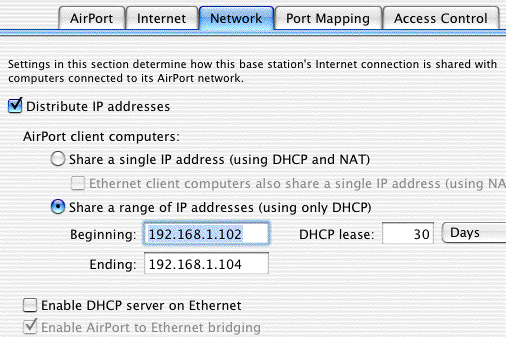Starting a Chalk Session
While the iChalk may function as a stand-alone chalk drawing/tracing program, it may also be used as an informal brainstorming tool with a collaborator or a group of people on a LAN (local area network). Like iStorm, it is possible to use it over internet (WAN, wide area network) with some extra measures, but we will get to that later.
You, Jan, would like to show off your drawing skill which you inherited from your distant ancestors, to your friend, Jane.
Start iChalk. Make sure you are connected to the local network, either through ethernet cable or via Airport. A blank chalkboard should open.
Important: If you plan to have other people join you, you should disable the sleep mode. Go to the System Preferences. Choose EnergySaver module. In the Sleep tab, choose "Never" for the "Put the computer to sleep.....". You may keep the display and hard-disk sleep On if you want to.
Click on the Host button or choose Host (Cmd-Shft-K) from the Connections Menu. You may click on the Host button  in the toolbar if it is visible.
Pick a good name for the shared chalk session (how about "Art of Chalk Drawing", if you are in a pompous mood?).
Pick a unique name or alias for yourself (Jan).
Disregard other boxes (domain, server IP Address, port) and simply press Serve button. There will be a momentary pause while iChalk allows the served document to start, and then it will automatically join the session. Then the Host window will close itself. trouble?
At this point, you are ready to let other people join your party.
trouble?
(To gracefully terminate the chalk session, do this.)
in the toolbar if it is visible.
Pick a good name for the shared chalk session (how about "Art of Chalk Drawing", if you are in a pompous mood?).
Pick a unique name or alias for yourself (Jan).
Disregard other boxes (domain, server IP Address, port) and simply press Serve button. There will be a momentary pause while iChalk allows the served document to start, and then it will automatically join the session. Then the Host window will close itself. trouble?
At this point, you are ready to let other people join your party.
trouble?
(To gracefully terminate the chalk session, do this.)
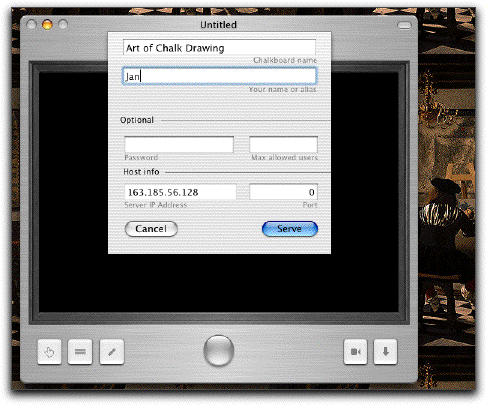
If everything went well,
You should see something like this when you click the "chat" button to open the drawer. Notice that the Connect and Host buttons are lit blue,
 indicating that you successfully started hosting (serving) the session as well as becoming a participant (naturally!) in it automatically. The chat box also serves as an information board. Here it shows some relevant Host information, the IP addresses and the name of your machine. It also shows that Jan joined the party at a certain time from Eastern USA [This is where you expose yourself as a fraud, not joining from Delft!].
indicating that you successfully started hosting (serving) the session as well as becoming a participant (naturally!) in it automatically. The chat box also serves as an information board. Here it shows some relevant Host information, the IP addresses and the name of your machine. It also shows that Jan joined the party at a certain time from Eastern USA [This is where you expose yourself as a fraud, not joining from Delft!].

On the bottom of the window, the button should have turned from gray to green.
The document name and some relevant information are displayed there.
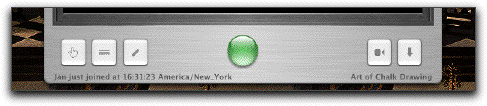
If you are curious,
Here are some details depending on your system version:
Do not use Rendezvous Mode
If you have played a networked game in the host-client mode, you should be already familiar with the way you connect with other people in what we call internet mode. The host on whose machine the actual file resides, should start a shared document, and will give two vital numbers to the collaborators to connect to: First, the IP address of the hosting machine, which can be either looked up from the Network module in the System Preferences or from the chat drawer as shown in the figure above. Secondly, the port number to which the hosting iChalk listens for incoming messages from the clients. [You may pick a number between 49151 and 65535 which are available private ports. If you don't pick a number and leave the port number cell as is, (usually displaying 0), a number will be automatically picked. The chosen port number may be found by opening the host panel again after the serving started successfully. Then call your friend and give the IP address and port number. (If you intend to collaborate over the internet, and if you access internet through your network or if you are sharing a single internet connection, then you may need to follow a few steps in addition to what is described here. Please consult the section on Going beyond LAN.)
Rendezvous Mode
Things have gotten much easier with the Rendezvous technology. Finding an available shared document is as easy as finding a printer in the Chooser (if you still remember what Chooser means....) of old Mac OS. Here you don't have to worry about any numbers, but should just come up with the names of the document and yourself for your collaborators to recognize. This is the recommended way for users who collaborate only within their local network environment (LAN).
If you are having these troubles:
It seems the host is not visible to others?
First, make sure if the firewall arrangement is not causing it. Open the Sharing panel in the System Preferences. Choose Firewall tab. If you find firewall off here, close it and move on to the next step. If the firewall is on, you may want to add an item to the Allow list to let the iStorm traffic through. Find the port number (you may choose a number here and manually force iStorm to use it) of current iStorm shared document (by opening the Host panel in iStorm) and add to the list.
If this is not an issue, maybe your network set-up demands a bit more looking into. Here are some of the hints we can offer.
Beware of IP addresses starting with 10.0.x.x, 163.185.x.x or 192.168.x.x: These are "internal" IP addresses given out to machines by DHCP servers/routers and therefore are not very useful for machines outside its domain. If you live in an apartment #66 on Broadway, New York, it is like giving just the number #66 to your friend to find your home in New York. It works well if all your friends live on the same street. If your network is made of ten iBooks connected by Airport, (lucky you!) it should work just fine by giving the address you see (10.0.1.3, say) to other 10.0.1.X's. However, if there is someone who is connected to the network through a router at the same level as the Airport, a rung above your level, then the machine may not be able to see you easily. [For a specific case example, look at the next question in this section.]
What is called "Port forwarding" may be one of the solutions in such cases. We recommend finding the person responsible for creating such a messy network environment and make him/her solve your problem and pay for the sin.
That same person probably has made it even harder by setting up firewalls in the name of network security. Not that it is a bad idea, but firewall requires that you take extra steps to allow (at your own risk!) the special communication through the port of your choice in advance.
We believe that one of the important ingredients of creative collaboration is openness and it conflicts head-on with the notion of tight security, which seems to be the big idea with all the IT professionals these days. (Remember Y2K?)
We need to make a compromise. Be nice to your IT specialists as you won't have much creative juice left in you if you have to figure this out by yourself!
We are currently seeking ways to make iStorm intelligently bypass most of these issues.
Can you give more specific case example?
Here is a potentially problematic configuration where several machines share an internet router using both wireless and hard-wired Ethernet connections.
We use Linksys router which connects to the internet via a DSL modem. It also acts as the DHCP server, issuing 192.168.1.x local IP numbers to Macs connected to its Ethernet slots, so that many machines share the internet connection. One of the slots is occupied by Apple's Airport base station. The station itself is assigned one of the 192... number, but each wireless labtop using the airport base is now assigned by the base one of the 10.0.1.x addresses. This creates a problem if the document is hosted by one of the 10.0.1.x machines, as it becomes invisible to anything beyond the 10.0.1 neighbour, for example, our desktop G4 which is directly connected to the Linksys box and has a 192.168.1.101 for its address.
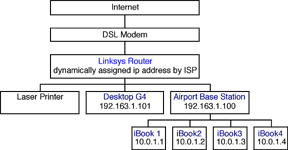
The easiest solution we find is to modify the Airport base configuration. To do so, one should use AirPort Admin Utility program (found usually in the Applications/Utilities/ directory). There one can make it use a range of numbers in the 192.168.1.x form. The following snapshots from the Linksys configuration and the Network tab in the Airport Admin program illustrates the point.
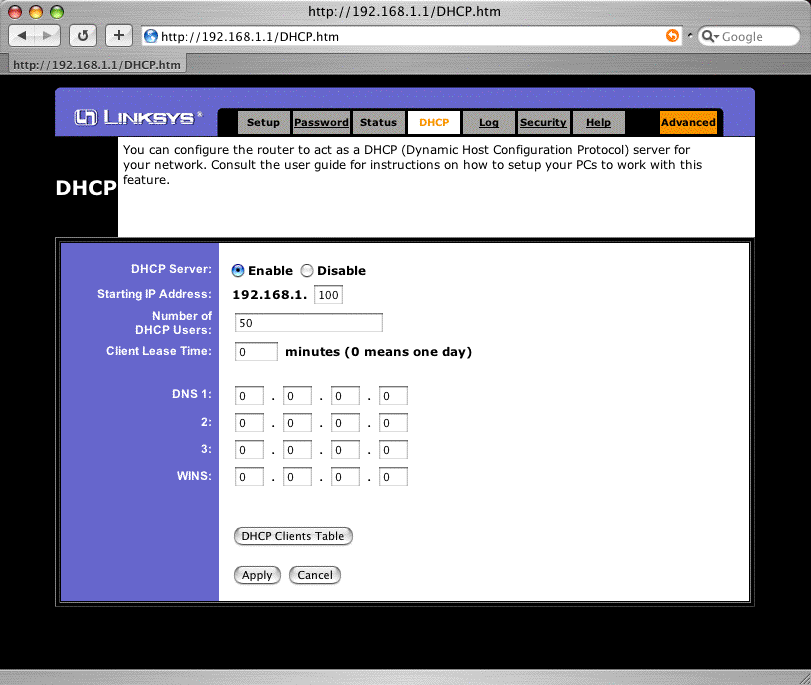
Shown above is the DHCP tab for the Linksys router configuration setting. We have enabled DHCP server with the addresses starting with 192.168.1.100. The result is that the Airport base station was assigned 192.168.1.100 and our desktop G4 was assigned 192.168.1.101 .
Next, we set the airport base station in the following way using the Airport Admin program:
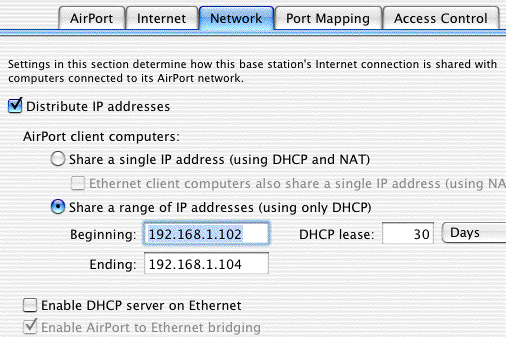
Now, all Macs using airport have internal IP addresses beginning with 192.168.1.102 and Rendezvous finds any document hosted by any machine in our LAN.
Once this is set up properly, then you are ready to extend beyond the local network. We provide some additional information on connecting over internet. (See section titled Beyond LAN later.)
Even the Host button in the toolbar is not lit blue.
It is likely that you tried to set the port number manually and the port was not available. If you keep it empty or as 0 (zero), the system will automatically provide a private port. Also, for some reason, if a previous collaboration attempt aborted anomalously using a given port number, subsequent trial to start a new one using the same port number may fail until the port clears. It takes about 2 minutes for a freed port to become ready again. If you absolutely need to use the same port number, try after waiting for a few minutes. Otherwise, choose 0 for the port number so that an available one is picked automatically.
How do I change Firewall configuration?
Detailed procedures are described in the section on how to make connection beyond LAN.
I switched off (or lost) my internet connection, but intend to collaborate within our internal network served by
a router. Suddenly, there is a long (about 10-20 seconds) delay (spinning rainbow)
whenever I try to serve or join a group using Rendezvous.
This is probably because your network setting is not updated to reflect that you do not have connection outside your LAN.
Usually, this delay is caused as an NSHost call in the program try for a while to reach the DNS server as listed in your network or router setting, which is no longer reachable.
Eventually it gives up and proceeds. Once the connections are made, it will no longer interfere your collaboration.
It is annoying though...
If the absence of internet service is rather permanent, it may be worthwhile to correct your network configuration.
For example, in your System (not iStorm!) Preferences->Network->TCP/IP tab, check if there is any DNS Servers specified.
If you are not connected outside LAN, you should reset it with nothing in the DNS Servers field.
You may have to make similar changes to your router or airport administration program.
What is the best strategy to resolve a network-congestion related crisis during a collaboration?
Initially, Server: Force Yield in the Connections menu may be the best shot. It will take several steps to bring Green button to everybody.
If it is certain that a particular member causes a trouble, the server can select the person in the users list available in the chat drawer and then issue the Server:Drop Selected command to toss him out.
If the collaboration is image-heavy with fairly frequent changes in sizes exceeding 100 kb, it is strongly recommended to turn off the real time updating mode. One may also increase the real time update cycle in the preferences. Also, use the scale image feature of iChalk to alleviate the load.
The group size may also be a factor. Use the optional "Max Allowed Users" feature in the Host window to cap the maximum group size to begin with. The server can also put a cap later via Server:Toggle Bouncer command in the Connections menu. When this is checked, no more people will be allowed to join.
Very rarely, one may encounter a situation where the button is green, yet can not edit the document. Server: Unlock Keys and/or Server:Force Yield will usually resolve the situation.
If, due to communication failure, documents are no longer synchronized, then try Server: Fresh Copy which will try to restore everybody to the last updated state.
If it still leaves one stuck, then as the last resort, the person who is stuck may try Go Local in the Connections.
You will drop out cold, but at least will gain full control of the document in the local mode. At least part of your day is saved.
Note that if you were serving, but chose to go Local, you are no longer connected to the document, but your machine may
still be serving the document and others still connected to it. Be sure to save your work, and also open the Host panel (Command-Shift-K) and Retire before quitting.

 in the toolbar if it is visible.
in the toolbar if it is visible.
 in the toolbar if it is visible.
in the toolbar if it is visible.
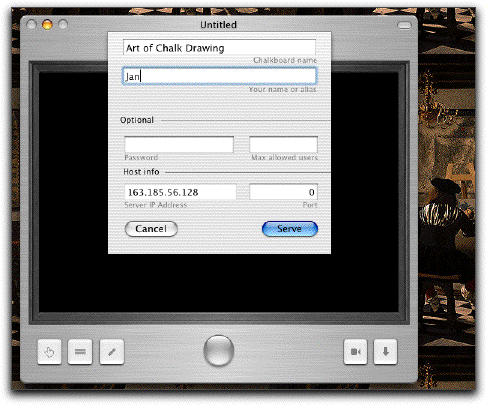

 indicating that you successfully started hosting (serving) the session as well as becoming a participant (naturally!) in it automatically. The chat box also serves as an information board. Here it shows some relevant Host information, the IP addresses and the name of your machine. It also shows that Jan joined the party at a certain time from Eastern USA [This is where you expose yourself as a fraud, not joining from Delft!].
indicating that you successfully started hosting (serving) the session as well as becoming a participant (naturally!) in it automatically. The chat box also serves as an information board. Here it shows some relevant Host information, the IP addresses and the name of your machine. It also shows that Jan joined the party at a certain time from Eastern USA [This is where you expose yourself as a fraud, not joining from Delft!].